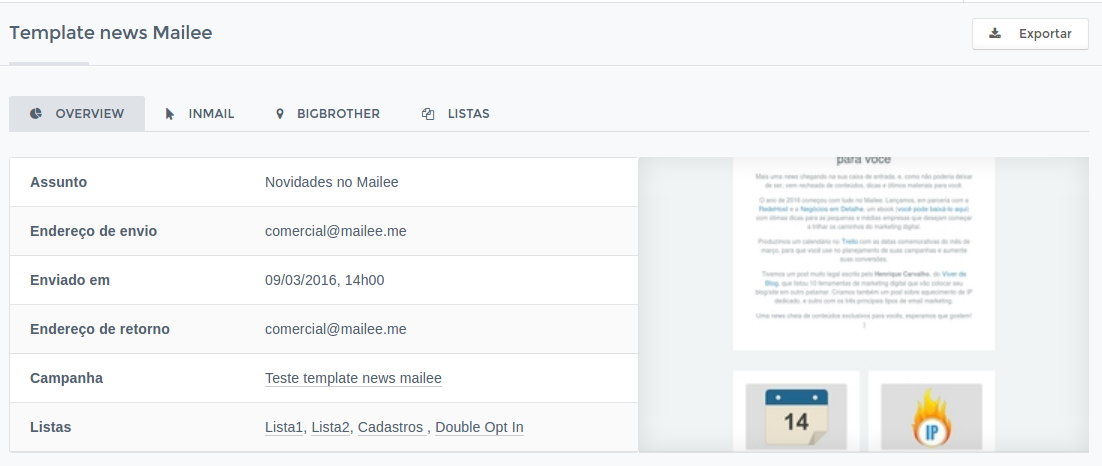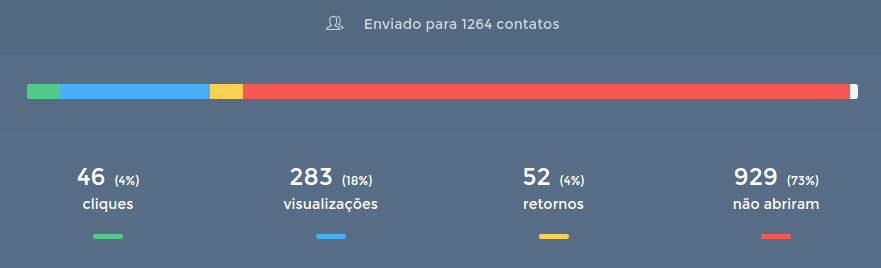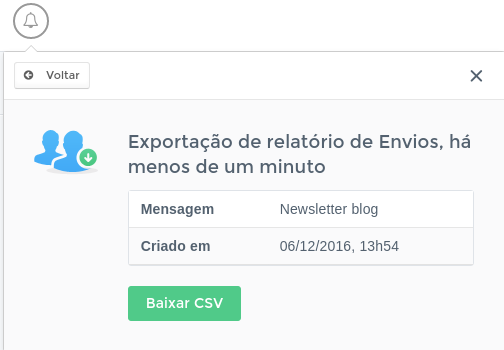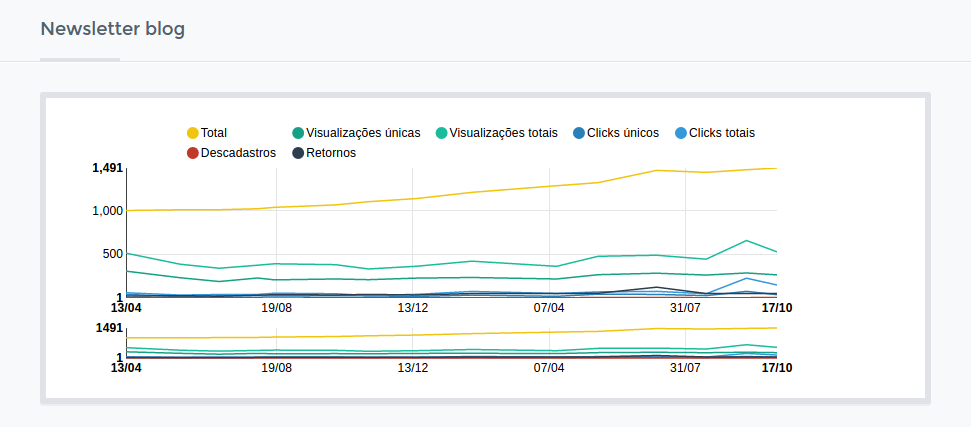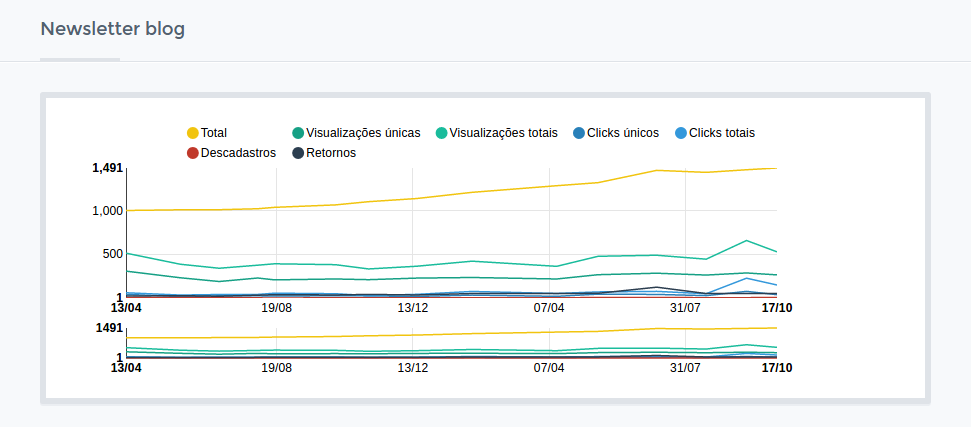Relatórios de mensagens – E-mail Marketing
Para conhecer os resultados do seu email marketing e verificar o que está funcionando e o que não está, nada melhor do que olhar os relatórios. O sistema oferece relatórios detalhados de cada envio que realizado, justamente para que você tenha mais controle sobre o que faz.
Para acessar o resumo completo de uma mensagem, basta clicar na mensagem desejada, seja na lista de mensagens, no Dashboard ou nas Campanhas.
Nesta tela você pode observar um Overview dos relatórios. As outras abas são InMail, BigBrother e Listas, que veremos abaixo.
Estatísticas do envio
Ainda na tela Overview você pode ver as estatístiscas de envio:
- Visualizações – indica a porcentagem de contatos que abriu a sua mensagem (o acesso só é contabilizado quando os contatos habilitam as imagens da sua mensagem).
- Cliques – indica a porcentagem de contatos que abriu a mensagem e clicou em algum link dela (se quiser saber quantos contatos visualizaram a mensagem, entre os que clicaram ou não, é só somar Cliques e Visualizações.
- Retornos – indica a porcentagem de endereços que retornaram, ou seja, que não receberam as mensagens.
- Não abertos – exibe a porcentagem de contatos que não abriu sua mensagem.
Retornos
Você pode ver um gráfico com os motivos pelos quais os emails retornaram. Retornos são aqueles endereços de email para os quais o sistema não conseguiu enviar a mensagem. Isto aconteceu devido a algum erro com o email.
Você deve sempre monitorar os números de retornos das suas mensagens e tomar cuidado para que eles permaneçam baixos. Índices altos de retornos em um envio são indicativos de desrespeito à política anti-SPAM do sistema
Dentro do box Retornos, na tela de relatórios, são exibidos os motivos que levaram os contatos do seu envio a serem marcados como retornos. Os significados destes motivos são os seguintes:
- Usuário inexistente – O usuário do email não existe, embora o domínio do email exista.
- Serviço indisponível – Significa que o nosso servidor achou o servidor destino, porém não conseguiu entrar em contato com ele.
- Erro temporário – Ocorreu algum erro de caráter temporário no servidor do email durante o envio. Nos próximos envios, o sistema tentará novamente realizar envios para o endereço.
- Email rejeitado – O servidor rejeitou o recebimento deste email. Pode ter alguma relação com filtros anti-SPAM de cada servidor.
- Quota – Significa que a caixa de mensagens do contato estava cheia.
- Desconhecido – Não foi possível identificar o motivo pelo qual a mensagem não foi entregue.
Descadastros
Veja quem se descadastrou dos seus envios e por quê.
Forwards
Mostra os contatos que realizaram encaminhamento da mensagem para seus contatos.
Sistemas Operacionais e Clientes de Email
Você pode ver em quais sistemas operacionais e clientes de email as suas mensagens estão sendo abertas. Essa informação é especialmente útil para que você possa criar mensagens que levem em consideração as especificações de cada cliente de email.
Big Brother 2.0
Através do Big Brother 2.0 você pode acompanhar os acessos em tempo real, inclusive com a localização geográfica do contato. Perfeito para saber de onde vêm os seus acessos.
InMail
Visualize o contéudo da sua mensagem com os links destacados e a quantidade de cliques em cada um.
Cliques em links
É possível visualizar quantos contatos clicaram em cada link da mensagem. Para isto, clique no link desejado dentro do box Links, na tela principal dos relatórios. Para maior clareza, você visualiza qual foi o link acessado e qual o texto escrito nele, assim como data e hora de cada clique.
A partir daí, é possível também criar uma lista a partir de quem clicou em um link específico na sua mensagem. Você pode criar uma lista nova com estes contatos e/ou adicioná-los a uma lista já existente. Ótimo para segmentar seus contatos de acordo com o que eles mais se interessam em suas mensagens!
Lembre-se, as informações sobre quais contatos clicaram nos links se altera conforme o tempo, uma vez que alguns contatos ainda acessam sua mensagem algum tempo depois de você enviá-la. Assim, o ideal é esperar alguns dias para criar estas listas, até que todos, ou a maioria, dos contatos interessados tenham acessado a mensagem.
Listas
Aqui você pode conferir o resultado da sua mensagem de acordo com cada lista para a qual enviou. São exibidas as listas usadas na mensagem e, ao lado, o número de visualizações e cliques relativos a cada lista. Assim, você pode ver qual lista está rendendo melhores resultados, podendo especializar melhor seus envios.
Exportar
Você pode exportar os resultados do envio para planilhas, para o seu controle. Para exportar os resultados de envio, você pode clicar no botão Exportar no overview das mensagens. Depois, é só escolher o que quer exportar para gerar o arquivo.
Como funcionam as exportações
Ao exportar contatos do sistema , os arquivos gerados não aparecem instantaneamente. Na verdade, eles são gerados em alguns segundos, e aparecem no Dashboard (painel inicial) da sua conta.
Depois de clicar em Exportar, você receberá uma mensagem dizendo “Sua exportação está sendo gerada, confira no Dashboard”. A partir daí, basta acessar o Dashboard da sua conta, e, em alguns segundos, poderá clicar no ícone de alertas para ver a exportação pronta e baixar o arquivo .CSV:
Desta forma, conseguimos gerar o arquivo de uma forma mais eficiente, tornando os seus relatórios ainda mais precisos.
Relatórios de campanhas
Além das estatísticas de cada mensagem, é possível você acessar os resultados das suas campanhas como um todo. Isto é muito útil para verificar a performance das suas campanhas ao longo tempo, para poder verificar como diferentes mudanças alteraram o seu resultado.
Para ver os relatórios, acesse a aba Campanhas e clique na campanha desejada. Você verá uma tela como esta:
Através do gráfico, você tem acesso rápido às seguintes informações da sua campanha:
- Total – Total de disparos
- Visualizações únicas – Quantidade de contatos que abriram sua mensagem
- Visualizações totais – Quantidade total de aberturas, considerando mais de uma abertura por contato
- Clicks únicos – Número de clicks, sem considerar mais de um por contato
- Clicks totais – Quantidade total de clicks, considerando mais de um por contato
- Descadastros – Número de contatos que se descadastraram dos seus envios
- Retornos – Número de emails que retornaram, por alguma questão técnica. Envolve tanto hard bounces quanto soft bounces (erro temporário).
Cada informação é uma linha diferente do gráfico. Para eliminar alguma linha, clique na bolinha correspondente no topo do gráfico.
Observando resultados em um intervalo específico de tempo
Em campanhas que se extendem por muito tempo, com muitos envios, às vezes é necessário acompanhar mais de perto um intervalo específico, para verificar as alterações e padrões. Não se preocupe, no sistema isto é simples.
Abaixo do gráfico de campanhas, você vê o mesmo gráfico, menor. Este é o seletor de tempo.
Clique em qualquer ponto do seletor e arraste o cursor. Pronto, agora você pode arrastar as pontas do início e do fim, selecionando que intervalo da sua campanha deseja verificar. Ele aparecerá automaticamente no gráfico maior.
No relatório de campanhas você pode ver, também, em uma tabela, as informações sobre cada mensagem enviada dentro da campanha. As informações exibidas são as mesmas do gráfico, de modo a tornar mais fácil a comparação numérica.